どんな記事?
OBS Studioのみでゲーム音とマイク音声を別々に保存する方法(マルチトラック)を解説します。マルチトラックで保存することで、編集の際にゲーム音と音声の調整が個別にできるので、音量調整やエフェクトをかけるときに有用です。
OBS Studioの設定方法
早速OBS Studioを見ていきましょう。
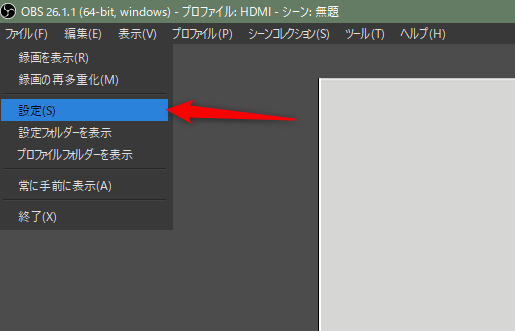
出力を選択し、出力モードを「詳細」にします。
映像フォーマットは初期だとmkvですが、mp4に変更します。
その下の音声トラックというところが、ファイルに出力されるトラック設定になります。今回はゲーム音が1、マイク音声が2という設定で進めますので、1と2にチェックを入れます。
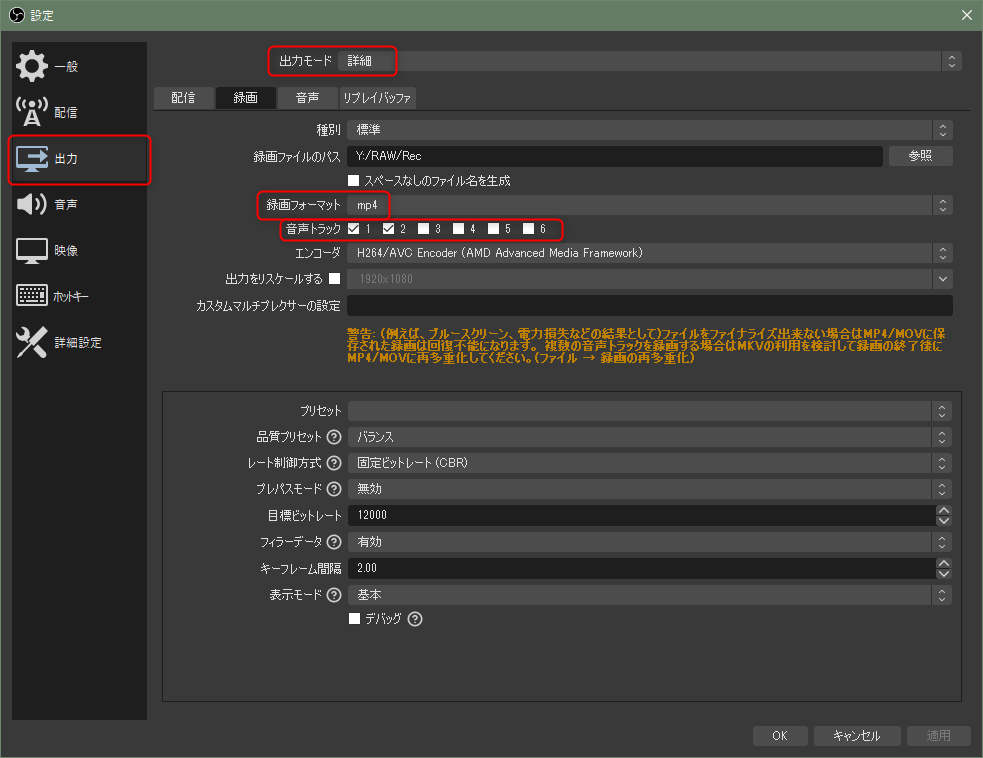
音声タブではビットレートの設定ができますので、必要に応じて変えてください。
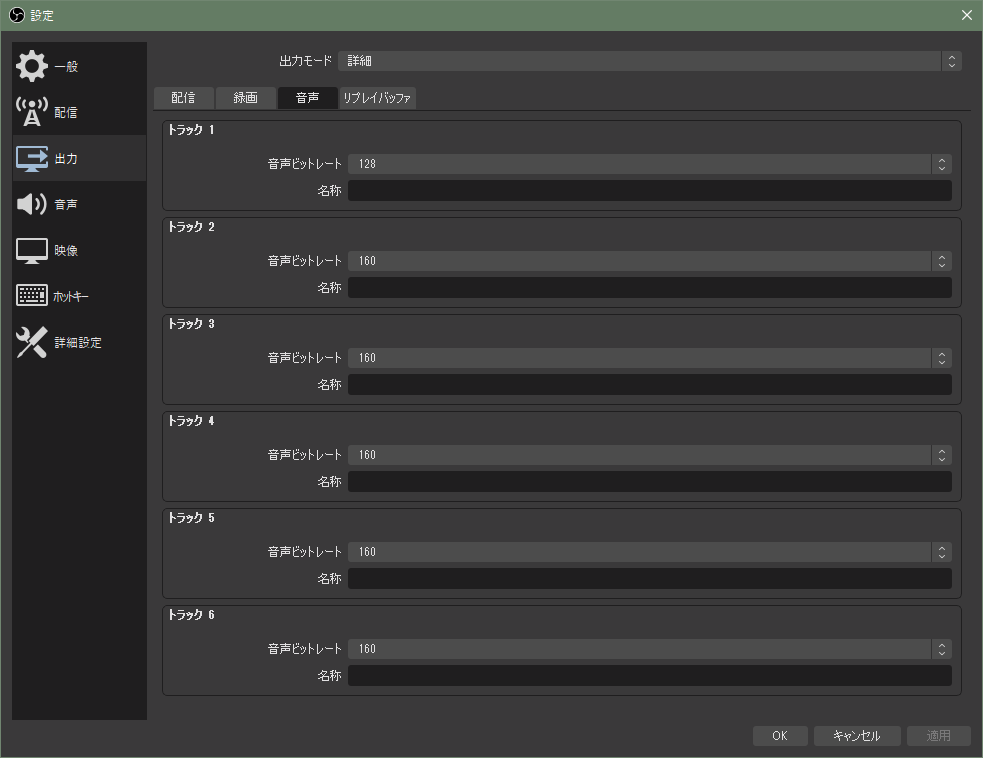
音声ソースはこのように設定してあります。
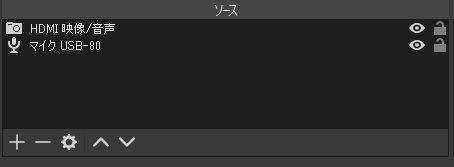
音声ミキサーの右端にある歯車ボタンを押し、オーディオの詳細プロパティを開きます。
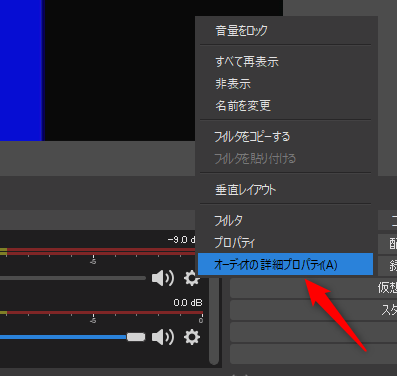
プロパティウィンドウが開いたら、トラックのチェックボックスを変更します。チェックを入れたトラックにそれぞれ音が出力されるイメージをしてください。
初期だとトラック1に両方チェックが付いていて、トラック1にゲーム音もマイク音声もミックスされて出力されてしまいます。
今回はゲーム音が1なので、マイク音声は1のチェックを外し、2にチェックを入れます。
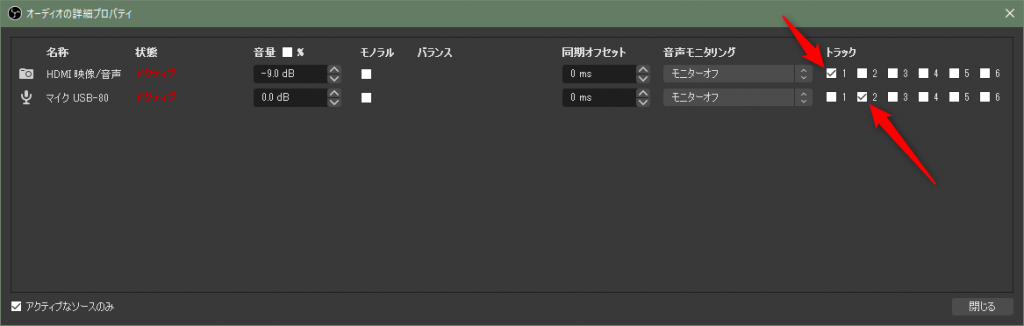
これでOBS Studioの設定は完了です。
マルチトラックのここが良い
昔はAudacityでマイク音声だけ別録りして編集ソフトで揃えて…とかやってたんですけど、もうそんな必要はありません。
音量のバランスをあとから調整できる
声が大きすぎてゲーム音がほぼ聞こえなかったり、逆に声が小さすぎてゲーム音に埋もれてしまう…そんな経験はないでしょうか。僕はあります。
同じトラックに録音されてると、あとから調整するのって無理なんですよね。でも別トラックで同時に収録するこの方法なら可能です。
エフェクト処理ができる
僕はあまり使わないですけど、エコーをかけたり他にも色々できそうですね。
マルチトラックのここがイマイチ
フリーで使えて有名なAviUtlはマルチトラックに対応していません。
○ 対応している編集ソフト
有料のものは対応しているソフトが多い傾向。(してないものもあると思うので注意)
Adobe Premiere Pro
言わずと知れた動画編集ソフトですPremiereですが、もちろんマルチトラックの動画に対応しています。
Vegas Pro
DaVinci Resolve
無料版でOKです。
Premiere Rush
✕ 対応していない編集ソフト
AviUtl
無料で使えるので利用されている方も多いのではないでしょうか。
残念ながらAviUtlはマルチトラック録音された動画の編集に対応していません。読み込んでも最初のトラックの音声しか使ってくれません。
PowerDirector
非対応でもマルチトラック使いたい!
Premiere Proは高価なので無料ソフトで済ませたいと思う方も多いと思います。要は別ファイルにしちゃえば読み込めるので、音声を抽出する方法をご紹介します。
FFmpeg
まずは以下のサイトからffmpegをダウンロードしてきます。
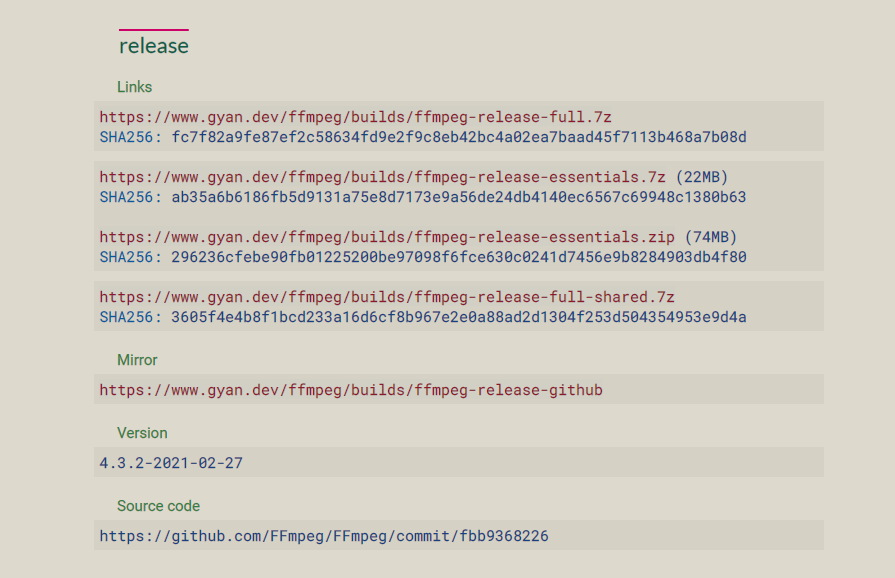
いくつか種類がありますが、fullとessentialsどちらでもOKです。分からなければ一番上でいいと思います。7zで圧縮されてるので、分からないよという方はzip形式で圧縮されている3番目がいいかな?
解凍するとbinフォルダの中にffmpeg.exeが入っています。使うのはこのffmpeg.exeだけですが、コマンドラインから使うソフトですので、起動しようとしてもウィンドウなどは立ち上がりません。そこで実行するためのバッチファイルを作成しましょう。
以下をコピーして converter.bat という名前で保存してください。
@echo off
set INPUT=%~f1
set OUTPUT=%~n1
%~d0
cd %~d0%~p0
ffmpeg.exe -i "%INPUT%" -map 0:0 -vcodec copy "%OUTPUT%_video001.mp4" -map 0:1 -vn -acodec copy "%OUTPUT%_audio001.m4a" -map 0:2 -vn -acodec copy "%OUTPUT%_audio002.m4a"
Windows標準のメモ帳で保存する場合はファイルの種類を「すべてのファイル」に変更して、文字コードがUTF-8になっているかも確認しましょう。
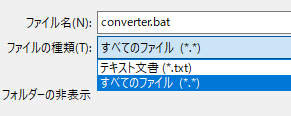
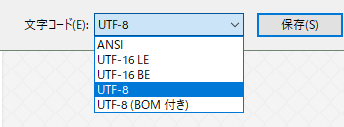
ffmpeg.exeとバッチファイルができたら、音声抽出したい動画と同じフォルダに入れます。あとはバッチファイルに動画ファイルをドラッグ&ドロップすれば、同じフォルダに抽出されるはずです。
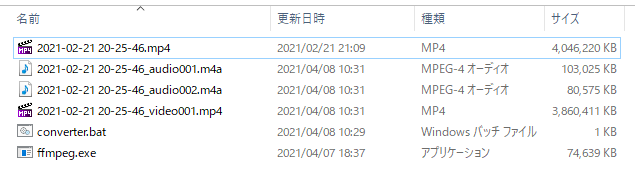
また上記バッチファイルではトラック1とトラック2のみを抽出していますが、もしトラックが他にもある場合は、末尾に
-map 0:3 -vn -acodec copy "%OUTPUT%_audio003.m4a" -map 0:4 -vn -acodec copy "%OUTPUT%_audio004.m4a"
などと追記することで増やすことが可能です。
音声抽出 for FFmpeg
バッチファイルを書くのも使いづらいし…と思う方に朗報。
こちらを使うことで、GUIで抽出ができるようになります。
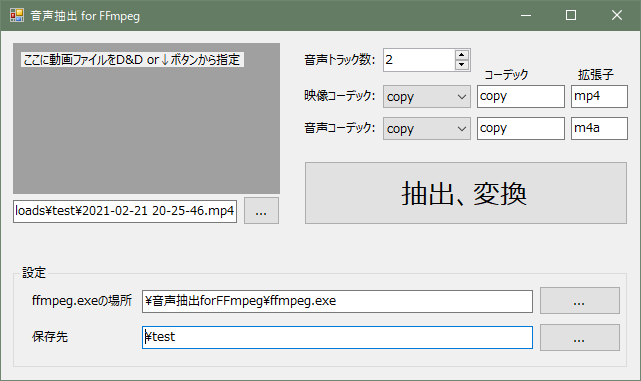
利用するにはFFmpegが必要ですので前セクションのサイトからダウンロードしましょう。
Pazera Free Audio Extractor
こちらのソフトでもGUIで音声の抽出ができます。
まとめ
OBS Studioだけでゲーム音と音声を別トラックに収録する方法を紹介しました。そのままでは直接編集できるソフトがかぎられている、音声抽出に一手間かかるというデメリットもありますが、それを遙かに上回るメリットがありますので、ぜひ活用してみてください。
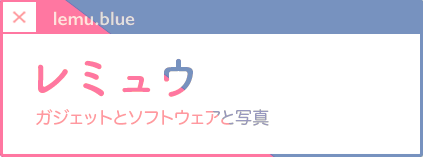
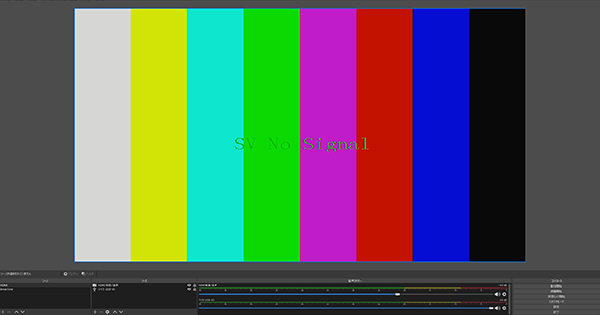

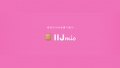
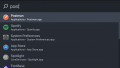
コメント