どんな記事?
iPhoneのSafariなどで開いているページを、Windows PCに送信します。さらに、通常であればEdgeが開いてしまうところを、任意のデフォルトブラウザで開けるように設定します。
背景
僕はメインスマホがiPhoneで、メインPCがWindowsです。
MacであればAirDropで簡単に送れますが、Windows相手だとちょっと面倒です。
今まではPocketとという「あとで読む」サービスに一度登録して、PocketをPCで開いて記事をクリックしてました。でも一度しか読まない記事をPocketに登録するのもなんか嫌だったんですよね、あとで消さないとならないし。
そこでiOSの共有メニューからPCにURLを共有できるContinue on PCを使います。
まずはPCとiPhoneのリンク
以前は直接できたのですが、今はiOS版Edge経由でのリンクになっているようです。きたないぞMicrosoft!
アプリをインストールしたらWindows PCとデバイスをリンクします。同じMicrosoftアカウントでログインして、「設定」 → 「電話」 → 「スマートフォンの追加」でリンクしましょう。
表記に従っていけば問題ないと思いますが、OSのバージョンにより若干表記が違うかもしれません。
デバイスのリンクが済んだらEdgeはアンインストールしてかまいません。
Continue on PC
肝心のページの共有はMicrosoftが出しているアプリ、Continue on PCを使います。
インストールしたらSafariなどの共有メニューにContinue on PCを登録し、タップします。
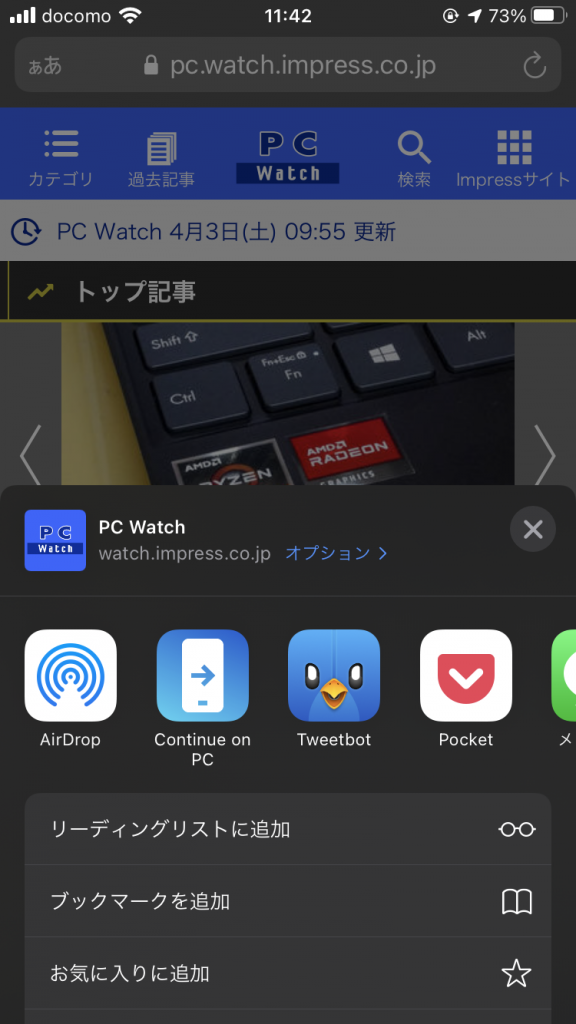
Microsoftアカウントでログインします。
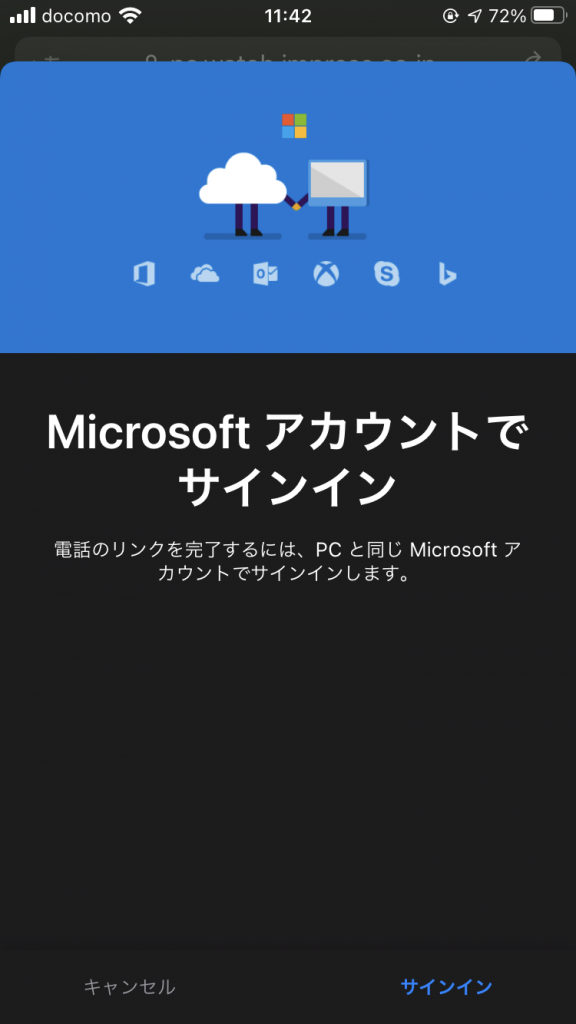
起動しているPCが一覧に出てくればOKです。
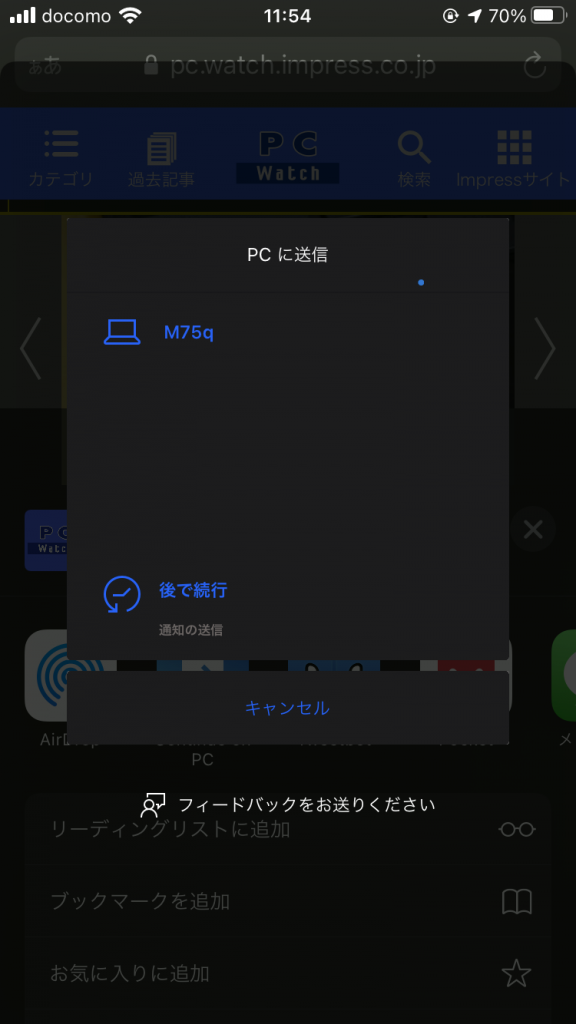
PCが表示されない場合、Windowsが起動しているか、Windowsのスマホ同期アプリにデバイスが登録されているかを確認してください。
この状態で一覧に出てきたPCをタップすれば、ウェブページの送信が完了し、PCでブラウザが起動して続きを読むことができます。
Edge以外のブラウザで開くには?
この状態だとたとえPCでデフォルトブラウザをChromeなどにしていても、必ずEdgeが立ち上がってしまいます。これはちょっとウザいですよね…
そこで以下のページを参考にして、普段使っているブラウザで開くように設定しました。
この記事で紹介されているEdgeDeflectorというソフトを使います。
インストール手順は記事を参考に進めれば問題ありませんが、僕の環境ではインストール中にデフォルトブラウザ選択画面が出ずそのまま完了してしまい、Edgeのまま変わりませんでしたので手動で設定をします。
以下の手順で設定しましょう。
Step 1: スタートメニューから設定を開き、アプリをクリック
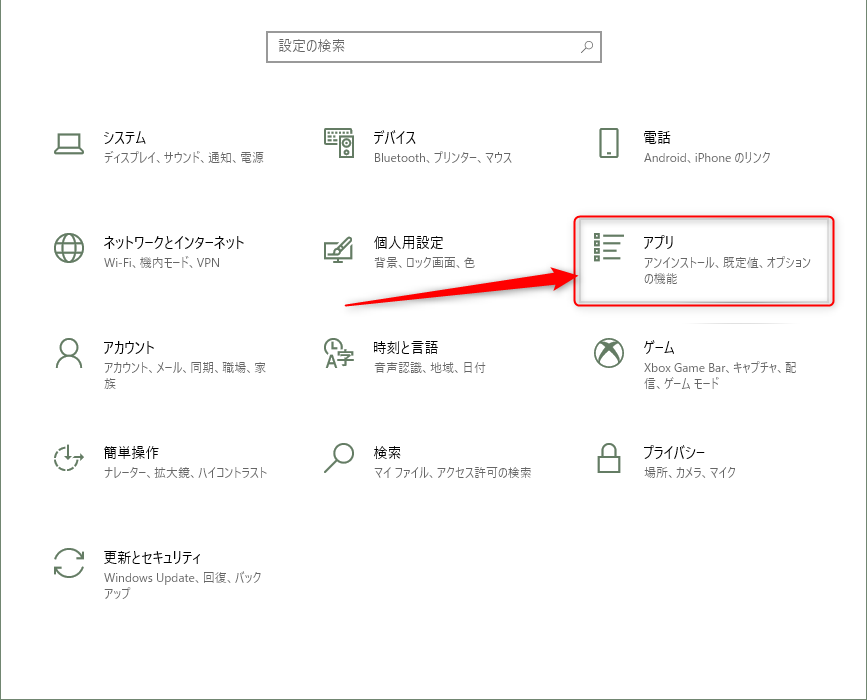
Step 2: 規定のアプリをクリック
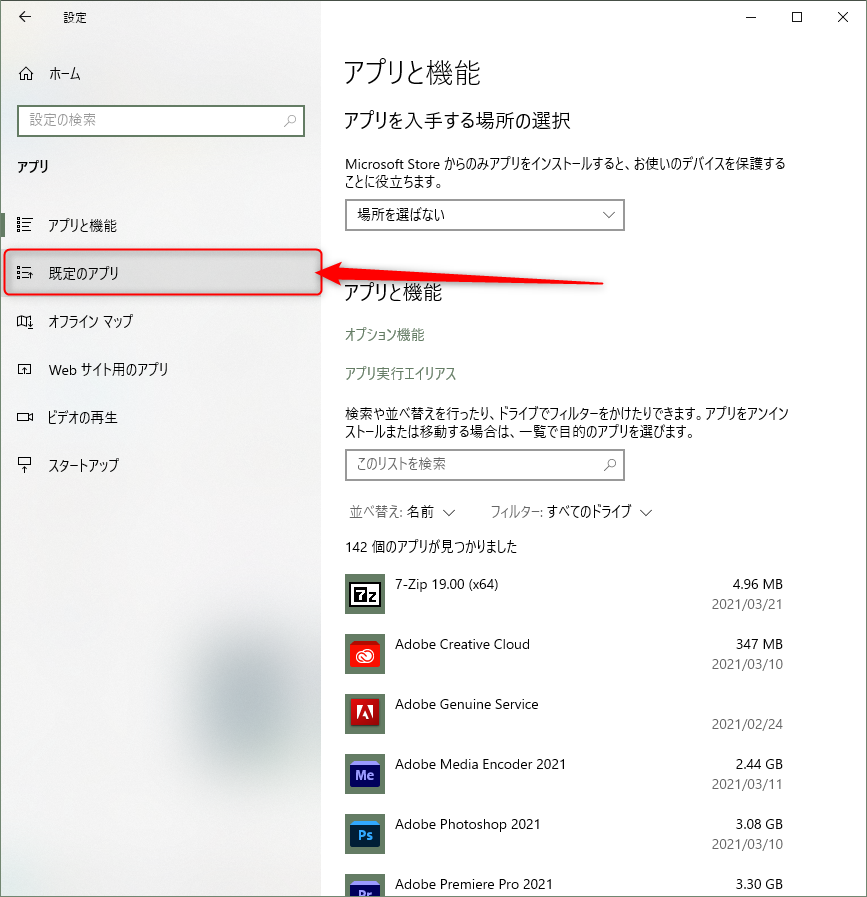
Step 3: 少し下にスクロールして、「アプリごとに規定値を設定する」をクリック
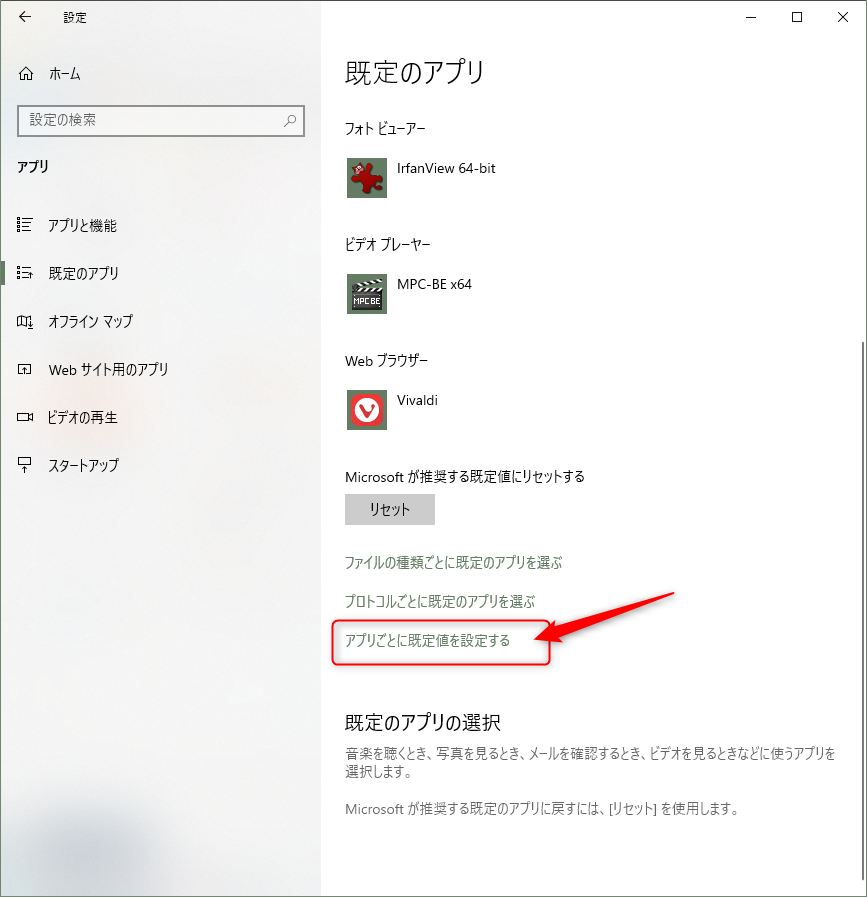
Step 4: EdgeDeflectorの項目から、管理をクリック
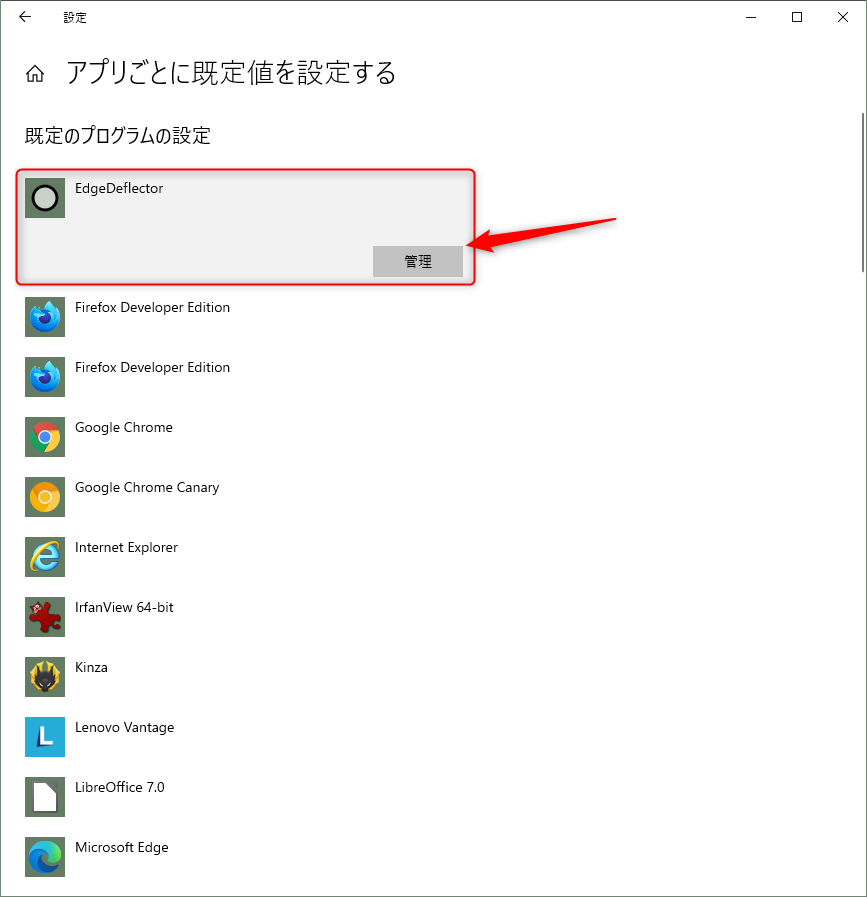
Step 5: アプリの選択画面になるので、EdgeDeflectorを選んで保存
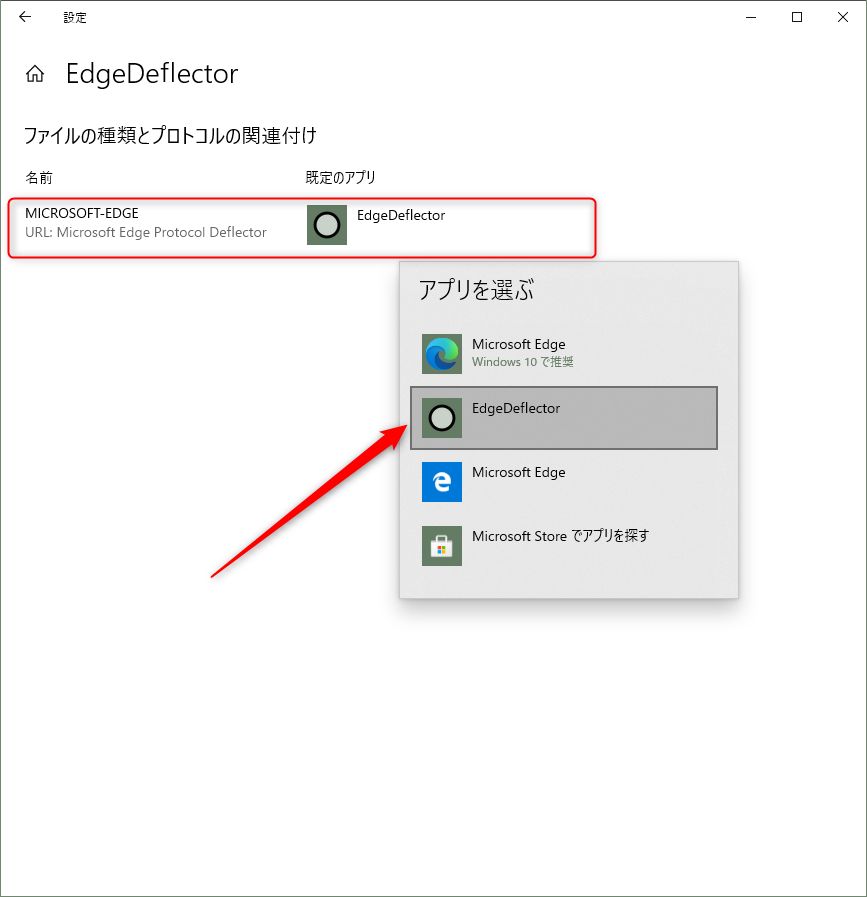
これでEdge以外のブラウザで自動的に開くように設定できたはずです。
使用感
便利の一言に尽きます。ただPCが起動してないと駄目なので、そこだけ注意しましょう。
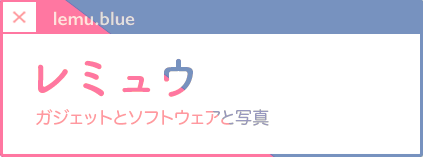
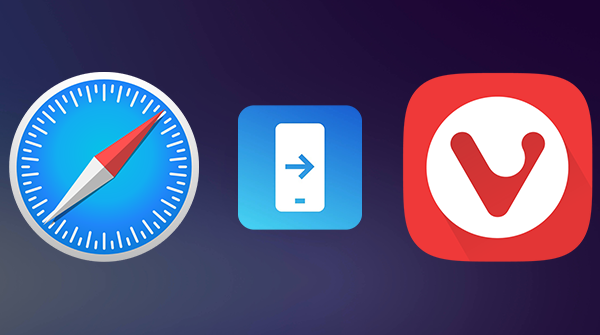



コメント