どんな記事?
QNAP製NAS上で仮想マシンが実行できる「Virtualization Station」で、Ubuntuを実行してSSH接続するための流れをメモしました。
最終的にはこれを実現します。
Virtualization Stationの導入
詳細な手順が公式サポートに書いてありますので、基本的にはそちらを参考にすれば詰まることはないと思います。

Virtualization Station起動で詰まる……
解決方法があったら教えてください。
HTTPだとアクセスできる。
HTTPSだとアクセスしてもロード完了しない。
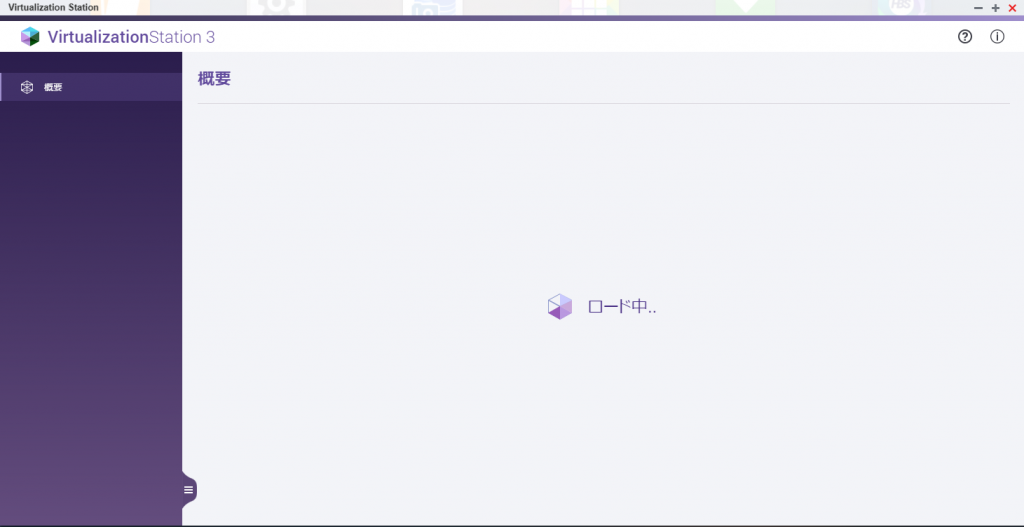
コンソールを見るとwssプロトコルのエラーが流れているので、セキュリティの設定の問題かな? 今回の本題ではないので気が向いたら調べます。
Ubuntuの設定&SSH接続の許可
インストールさえ始めてしまえば難しいことはなく、特筆するべきことはありませんでした。無駄にGUIをインストールしてしまったのですが、そのあたりは用途に応じて選びましょう。
以下の設定はVirtualization Stationのコンソール上で実行しています。SSHでログインできるようになったらそちらでするほうが楽かと思います。
まずはSSHで接続できるようにします。
Open SSH Severのインストール
sudo apt install -y openssh-server
SSH接続の設定
最低限、ポートの変更とrootのログイン禁止だけ設定しておきましょう。
ポートは任意のポートにしてください。
sudo vi /etc/ssh/sshd_config
- #Port 22
+ Port 10022
- #PermitRootLogin prohibit-password
+ PermitRootLogin no
ファイアウォールの設定
ファイアウォールも有効にしておきます。
# ufwの状態確認
sudo ufw status
# ufwの有効化
sudo ufw enable
# VNCで使うポート許可(必要なら)
sudo ufw allow 5900/tcp
# SSHのポート変更したら許可
sudo ufw allow 10022/tcp
# ufw再読み込み
sudo ufw reload
SSH接続してみる
まずはローカルでSSH接続できるか試します。
ssh localhost -p 10022
できましたか? OKならPowerShellなどでも試してみましょう。
ssh [email protected] -p 10022
LAN内のPCからSSH接続できるようになれば本記事の中身は達成です。
余談
いつも英語でインストールするんですけど、うっかり日本語でインストールしてしまったためディレクトリ名が日本語になってしまいました。英語に戻すには以下のコマンドを実行します。
LANG=C xdg-user-dirs-gtk-update
GUIで確認が出るので、そのとおりに進めれば英語に戻ります。空でないディレクトリは英語フォルダとは別に元のまま残ります。
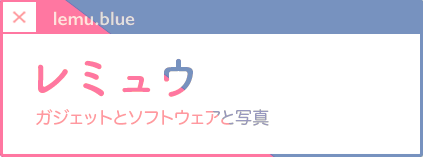
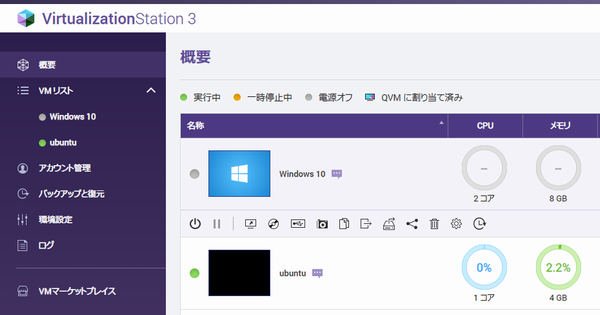

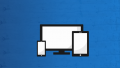

コメント